Como configurar tus cuentas de correo en Microsoft Outlook?
Una de las preguntas mas frecuentes que recibimos es: Como configurar los emails con Outlook. En esta simple guía, nos ayudamos de algunas imágenes para mostrarte lo sencillo que es configurar tus cuentas de correo electrónico en Outlook.
Aunque estas instrucciones fueron creadas para Outlook 2003, aun se mantienen validas ya que las opciones y nombres dentro de la aplicación han variado muy poco. De cualquier forma, si encuentra cualquier inconsistencia o le gustaría solicitar alguna modificación a este documento, por favor no dude en comentar.
- Abrir Outlook 2003.
- Haga Click en el menú ‘Tools’, y seleccione ‘Email Accounts.’
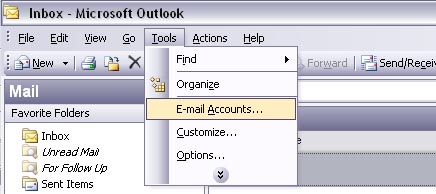
- Seleccione ‘Add a new e-mail account,’ luego hacer click ‘Next.’
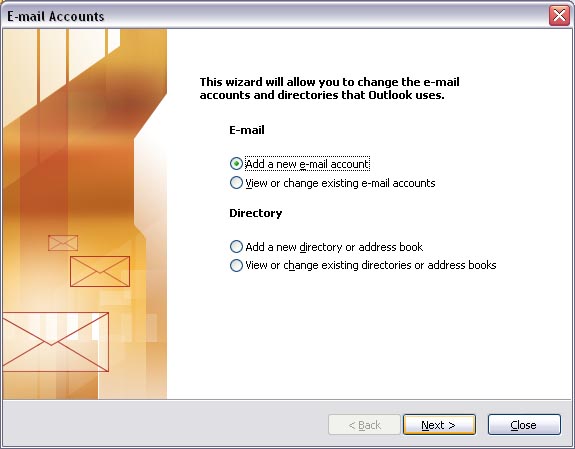
- Seleccione ‘POP3,’ luego click ‘Next.’
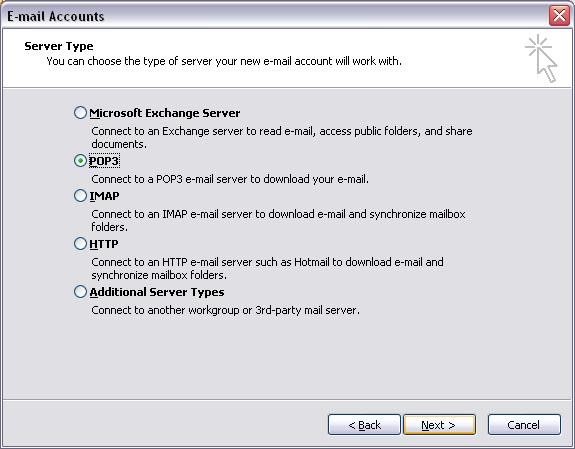
- Configure su Cuenta.
- Ingrese ‘Your Name’ (su nombre) como usted desea que aparesca.
- Ingrese su ‘E-mail Address’ en la forma de ‘username@yourdomain.com’ (reemplace con su cuenta de e-mail).
- Ingrese ‘mail.yourdomain.com’ (reemplace ‘yourdomain.com’ con su dominio) en el campo‘Incoming Mail Server’ (POP3).
- Ingrese ‘mail.yourdomain.com’ (reemplace ‘yourdomain.com’ con su dominio) en el campo‘Outgoing Mail Server’ (SMTP).
- Ingrese su direccion de email completa (en la forma de ‘username@yourdomain.com’) en el campo ‘User Name’.
- Ingrese su password (para la cuenta de email, no el password que usea para entrar al Control Panel) en el campo ‘Password’.
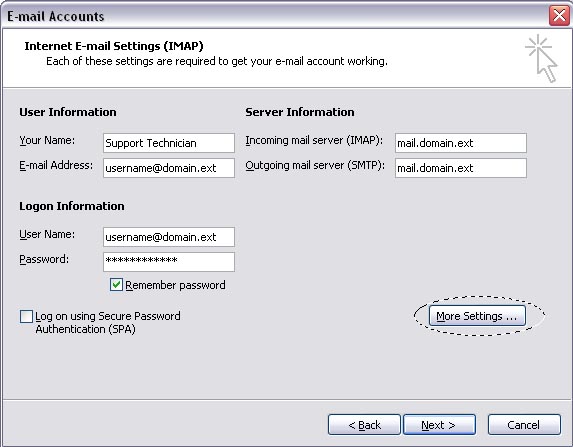
- Haga click ‘More Settings.’
- Click en la pestaña ‘Outgoing Server’.
- Marque el check junto a ‘My outgoing server (SMTP) requires authentication.’ Asegurese de que ‘Use same settings as my incoming mail server’ este seleccionada.
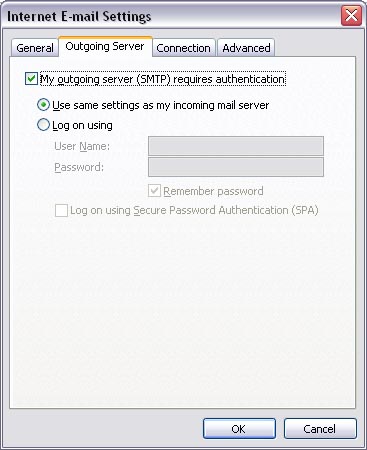
- Click en ‘OK.’
- Click en ‘Next.’
- Click en ‘Finish.’
