Como instalar WordPress desde el cPanel para un Blog en elatomo.com?
Si aun no tiene una cuenta de hospedaje, puede registrarse y sacar una cuenta con instalación inmediata a través de nuestro portal de clientes. Si le gustaría comenzar con una cuenta sencilla para probar le podemos recomendar nuestro plan personal. También puede ver una comparación de todos nuestros planes.
- El primer paso es hacer login en tu panel de control. Esto puedes hacerlo muy fácil, simplemente acceda: http://tudireccion.com/cpanel/. Debes reemplazar la porción «tudireccion.com» por tu propia dirección. Aquí te pedirá tu nombre de usuario y password para acceder. Esta información esta disponible en los detalles de tu cuenta de hospedaje los cuales recibiste por correo electrónico al comprar tu cuenta y también estan disponibles en este enlace.
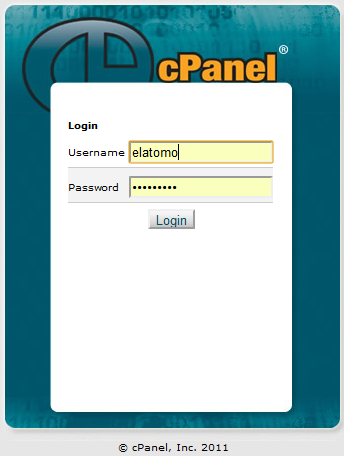
- Una vez tienes acceso al panel de control, vas a buscar la opción llamada: «Site Software» en Ingles ó «Sitio de Software» en español. Esto se encuentra en la categoría de Software.
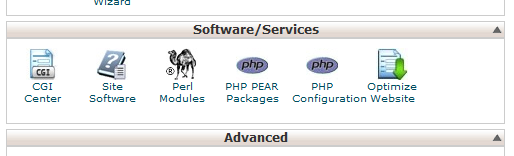
- Dentro de este modulo veras un gran listado de aplicaciones disponibles para instalar. En este caso, la aplicación que buscamos es WordPress. Wordpress se encuentra dentro de la categoría de Blog.
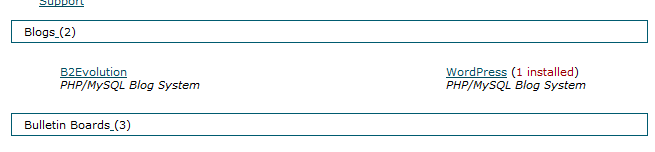
- Al hacer click dentro de la opción de WordPress, el sistema te presentara varias opciones para la instalación. Estas son:
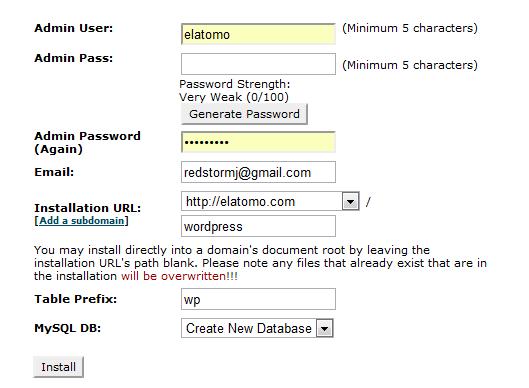
- Admin User o Nombre de usuario: este es el nombre de usuario que vas a usar para acceder la parte administrativa de WordPress. Por lo general puedes usar «admin» o cualquier nombre de tu preferencia.
- Admin Pass o Password del Admin: esta es la clave de acceso que usaras en conjunto con el nombre de usuario para obtener acceso al panel de control de WordPress.
- Email: esta es la cuenta de correo electrónico asociada a la cuenta administrativa. Es importante que esta cuenta sea valida porque si en algún momento pierdes u olvidas tu acceso administrativo el mismo sera enviado a esta cuenta de correo electrónico.
- Installation URL o URL para la Instalación: esta opción es importante y dependerá de la estructura que vas a usar para tu pagina web. Por ejemplo, si deseas que tu blog se encuentre en http://tudireccion.com entonces vas a dejar ese campo vacío. Pero si quieres que este disponible en http://tudireccion.com/blog entonces vas a introducir «blog» en el campo. Aquí también puedes elegir el dominio donde estará hospedado si tienes mas de un dominio asociado a tu cuenta.
- Table Prefix o Prefijo de la Tabla: este campo por lo general puedes dejarlo por defecto «wp». Esto es útil cuando vas a usar la misma base de datos para otras aplicaciones y necesitas tener una visual mas clara de cuales tablas corresponden a cual aplicación en particular. Esto puede considerarse para uso avanzado. Si no estas seguro, deja el valor por defecto.
- MySQL Database o Base de Datos MySQL: aquí puedes optar por crear una nueva base de datos automáticamente o seleccionar una base de datos ya creada. Casi en la mayoría de los casos vas a crear una base de datos automáticamente. Solo casos excepcionales deberían usar una base de datos existentes, posiblemente porque no tenga mas bases de datos disponibles en su cuenta.
- Al completar los valores, haces click en Install y la aplicación se encarga del resto.
- Una vez instalado WordPress ya puedes acceder el área administrativa del mismo a través de: http://tudireccion.com/wp-admin. Ten en cuenta que esto depende de la dirección donde hayas instalado tu blog, por ejemplo, si lo instalaste en http://tudireccion.com/blog debes acceder el área administrativa por http://tudireccion.com/blog/wp-admin
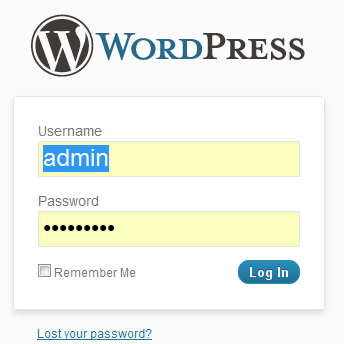
Eso es todo, ya tienes instalado un blog de WordPress. Es altamente recomendable luego de que instales y accedes el área administrativa que actualices de inmediato a la ultima versión. Esto puedes hacerlo de forma automática dentro de WordPress dentro del menú «Updates».
Si necesitas cualquier ayuda adicional, recuerda que puedes contactarnos en support@elatomo.com
